Mengatur Format Tampilan Huruf Pada saat anda bekerja dengan Microsoft Excel, anda dapat menampilkan data yang anda ketik dengan berbagai bentuk huruf (font), ukuran garis bawah, warna huruf, dan efek khusus lainnya sesuai dengan kebutuhan lainnya sesuai dengan keinginan anda. Agar tampilan laporan yang anda buat menjadi lebih menarik dan profesional. Untuk mengatur itu semua ikutilah langkah di bawah ini
Blok Range yang akan anda atur
Clik format, lalu pilih Cell
Clik Tab Font, setelah itu perhatikanolah tampilan layarnya. Maka akan muncul gambar di bawah ini
Dari gambar diatas ada beberapa item yang harus anda perhatikan.
Font
Kotak pilihan ini digunakan untuk mengatur jenis huruf yang akan dipilih. Caranya anda tinggal mengklik anak panah yang ada di bawahnya setelah itu pilihlah jenis huruf apa yang akan anda pakai, dan lihat pada preview untuk melihat bentuk dari font yang anda pilih.
Font Style
Kotak pilihan ini digunakan untuk menentukan style huruf apakah akan dicetak menjadi huruf tebal, miring dan dua-duanya. Untuk mengatur itu semua anda tinggal mengklik saja pada anak panah yang ad di bawahnya. Pilihan-pilhan yang bisa anda pilih adalah:
Reguler
Italic
Bold
Bold Italic
Size
Ukuran huruf dinyatakan dalam ukuran point, satu point sama dengan 1/72 inci. Ukuran ini menyatakan tinggi baris, bila anda ingin mengubah ukuran huruf anda tinggal mengklik anak panah yang ada dibawahnya dan pilih berapa ukuran huruf yang anda inginkan.
Underline
Data yang anda ketikan dapat diberikan garis bawah, untuk memberikan garis bawah anda bisa melakukannya dengan menggunakan toolbar tetapi garis bawah yang diberikan hanya satu. Jika anda memberikan Underline dengan format Cell, ada beberapa garis bawah yang disediakan. Untuk memberikan garis bawah dengan format cell anda tinggal klik anak panah yang dibawanya. Jenis-jenis garis bawah yang ada adalah :
Color
Bila diperlukan huruf yang kita ketik bisa diberikan warna –warna tertentu. Untuk memberikan warna pada huruf anda bisa menggunakan toolbar font color atau dengan menggunakan format cell. Bila anda ingin memberikan warna huruf dengan format cell anda klik anak panah yang ada dibawahnya color, lalu pilih dan klik warna yang anda inginkan.
Effects
Digunakan untuk memberikan effect-effect pencetakan pada suatu teks dalam range atau cell. Untuk memberikan effect-effect tersebut ikutilah langkh-langkah dibawah ini.
Klik kotak yang ada disebelah kirinya yaitu :
Strikethrough : Memberikan effect cetak coret Superscript : Memberikan effect cetak naik ke atas sedikit Subscript : Memberikan effect cetak turun kebawah sedikit
None
Singgle
Double
Single Accounting
Double Accounting
Membuat garis Pembatas atau Bingkai
Untuk memperindah tampilan laporan yang anda buat, anda bisa menambahkan bingkai untuk border pada cell/range sebagai garis pembatas. Untuk memberikan border anda bisa menggunakan perintah Format Cell. Untuk memberikan border dengan menggunakan Format cell ikutilah langkah dibawah ini ;
Blok cell yang akan diborder
Klik Format, lalu pilih dan klik Cell
Klik tab Border
Muncul gambar dibawah ini
Dari gambar diatas ada beberapa item yang harus anda perhatikan yaitu :
Preset
Pada preset pilih dan klik salah satu tombol yang ada dibawahnya, yaitu :
None : Digunakan untuk menghapus semua border yang sudah dibuat
Outline: Digunakan untuk membuat bingkai di sekeliling cell yang diblok (bagian luarnya saja)
Inside : Digunakan untuk membuat border pada bagian dalam cell yang diblok
Border
Pada border, pilih dan klik border yang akan dibuat, anda dapat memilih border atas, bawah, tengah, kanan, kiri, diagonal.
Style
Pada kotak pilihan ini anda dapat jenis garis yang akan dipakai, anda dapaty memilih jenis garis tunggal, putus-putus, garis double, tebal, dll
Color
Digunakan untuk memberikan warna pada garis yang sudah dipilh. Klik OK kalau sudah selesai
Selasa, 15 November 2011
Langganan:
Posting Komentar (Atom)

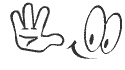




Tidak ada komentar:
Posting Komentar