Fungsi DATE & TIME adalah fungsi-fungsi untuk mengakses tanggal dan jam, dan terdiri dari 14 fungsi. Mungkin pada suatu saat anda akan membutuhkan fasilitas ini pada lembar kerja Microsoft Excel. Sebelum kita masuk ke fungsi-fungsi yang berhubungan dengan tanggal dan waktu, anda harus bisa memasukan data yang berupa data tanggal dan data waktu. Agar format tanggal dan jam sesuai dengan format yang berlaku di Indonesia, maka regional settimg (Windows 98) atau regional options (Windows 2000) harus diubah ke Indonesia.
A. DATE
Memasukan Data Tanggal
Anda dapat memasukan data type tanggal dengan langkah sebagai berikut. Ada dua cara memasukan data tanggal
Dengan mengetiknya secara langsung
Cara :
Tempatkan pointer pada cell tempat data tanggal
Ketikan data tanggal sesuai dengan format tanggal yang berlaku pada system komputer anda dengan bentuk umum
DD/MM/YY atau MM/DD/YY
Keterangan :
DD : Tanggal MM : Bulan (dalam angka) YY : Tahun Contoh :
Pada Cell B4 anda akan memasukan data tanggal 27 Januari 2007
Maka tempatkan pointer pada cell B4
Tulis 27/06/2007 atau 06/27/2006
Dengan menggunakan Rumus DATE
Selain dengan mengetik secara langsung anda juga bisa memasukan data tanggal dengan menggunakan rumus DATE, cara ini lebih efisien jika data tanggal yang kita masukan banyak. Rumus : =DATE (Cell 1; Cell 2; Cell 3) Keterangan Cell 1 : cell yang berisi TAHUN Cell 2 : cell yang berisi BULAN Cell 3 : cell yang berisi TANGGAL Catatan:
Selain dengan menggunakan alamat cell, anda juga bisa menuliskan angkanya secara langsung.
Untuk mengatur tampilan data tanggal anda juga menggunakn format cell yang sudah dibahas di depan.
Contoh Jika di cell B4 Anda tuliskan data tanggal 14/05/2006 Gunakan fungsi =DAY(B4) di cell C4, maka hasilnya adalah 20
1. MONTH
Month digunakan untuk mengambil angka bulan pada tanggal Rumus =MONTH(Cell) Keterangan Cell : cell yang berupa data tanggal Contoh, Jika cell B4 Anda tuliskan data tanggal 20/01/2001 Gunakan fungsi = MONTH(B4) di cell D4, maka hasilnya adalah 10
2. YEAR
Year digunakan untuk mengambil angka tahun dari data tanggl Rumus =YEAR(Cell) Keterangan Cell : cell yang berupa data tanggal Contoh, Jika di cell B4 Anda tuliskan data tanggal 20/10/2001
3. WEEKDAY
Weekday digunakan untuk mengambil angka urutan hari dalam satu minggu dari suatu data tanggal Rumus =WEEKDAY(Cell) Keterangan Cell : cell yang berupa data tanggal Contoh, Jika di cell B4 Anda tuliskan data tanggal 20/01/2001 Gunakan fungsi =WEEKDAY(B4) DI CELL F4, MAKA HASILNYA ADALAH 7
4. CHOOSEE(WEEKDAY(cell)
Fungsi ini di gunakan untuk mengambil nama hari dari suatu data tanggal Rumus =CHOOSE(WEEKDAY(cell);”Minggu”;”Senin”;”Selasa”;”Rabu”;”Kamis”;”Jum‟at”;”Sabtu”) Keterangan Cell : cell yang berupa data tanggal Catatan, Penulisan nama hari dimulai dari Minggu sampai Sabtu, dan setiap nama hari di apit tanda petik dua di atas. Contoh, Jika di cell B4 Anda tuliskan data tanggal 20/01/2001 Gunakan fungsi =CHOOSE(WEEKDAY(b4);”Minggu”;”Senin”;”Selasa”;”Rabu”;”Kamis”;”Jum‟at”;”Sabtu”) di cell G4, maka hasilnya adalah Sabtu.
5. NOW
Fungsi ini digunakan untuk menampilkan tanggal dan waktu system yang aktif pada komputer Anda. Rumus =NOW( )
6. TODAY
B> TIME
Fungsi ini digunakan untuk menampilkan tanggal system pada komputer Anda Rumus =TODAY( ) Fungsi Waktu Selain data tanggal yang bisa Anda masukan kedalam lembar kerja Microsoft Excel, Anda bisa memasukan data yang berupa waktu. Memasukan data waktu. Untuk memasukan data waktu ada dua cara yaitu :
Dengan cara mengetikannya secara langsung.
Cara :
Tempatkan Pointer pada cell yang akan diisi dengan data waktu
Ketikan data waktu sesuai dengan format waktu yang berlaku pada system komputer anda, dengan bentuk umum
HH:MM:SS Keterangan HH : Jam MM : Menit SS : Detik Contoh,
Pada cell C5 Anda akan masuk data Waktu 19:30:59
Maka tempatkan Pointer pada cell C5
Tulis 19:30:59
Selasa, 15 November 2011
Langganan:
Posting Komentar (Atom)

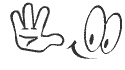




Tidak ada komentar:
Posting Komentar