Menyimpan buku kerja (work book) hasil pekerjaan kita dapat kita simpan kedalam hard disk, disket atau bisa juga menggunakan flasdisk apabila kapasitas file yang kita gunakan besar.
CARA MENYIMPAN DOKUMEN
MENYIMPAN KE HARD DISK
Klik menu file
Klik save atau save as
Maka akan keluar kotak dialog Save as Klik kotak Save in ini untuk mengubah drive/folder jika ingin disimpan pada lokasi lain.
Jika naskah ingin disimpan kelokasi lain, klik kotak save in, kemudian pilihlah (klik) drive atau folder yang anda inginkan. Atau sebelumnya buat folder baru pada hard disk.
Pada kotak File name ketiklah nama file anda, kemudian tekan enter atau klik tombol save untuk menyimpan.
Maka naskah anda akan di simpan ke drive/folder yang anda pilih tadi sesuai dengan nama yang anda berikan, dan microsoft Excel akan menambahkan akhiran. XLS pada file anda, tetapi akhiran ini hanya nampak apabila anda melihatnya dalam mode DOS. PERBEDAAN SAVE DAN SAVE AS SAVE : Menyimpan kembali dengan nama yang sama, dengan nama yang ada di layar, dan file semula ditimpa. Perintah ini bisa disingkat dengan mengklik ikon save () atau menekan tombol Ctrl + s SAVE AS : Menyimpan kembali dengan nama yang lain (nama baru) dan file semula tetap ada dan aman. Perintah ini bisa disingkat dengan menekan tombol F12
MENYIMPAN KE DISKET
Menyimpan ke disket sama caranya dengan menyimpan ke Hard disk, hanya drive penyimpanannya yang perlu diubah pada Save in. klik atau pilih 3 ½ floopy (A) jika ingin menyimpan ke drive A, klik 5 ¼ (B jika ingin menyimpan ke drive B). Catatan : Jika komputer anda hanya terpasang satu drive, maka drive tersebut di anggap drive A.
MENYIMPAN PEKERJAAN DENGAN KATA KUNCI (Password) Adakalanya pekerjaan yang kita kerjakan bersifat rahasia, artinya hanya anda yang tahu isi dari peekerjaan anda. Maka anda harus menyimpan pekerjaan dengan kata kunci (password) supaya orang lain tidak bisa membukanya.Untuk menyimpan dengan password ikutilah langkah di bawah ini.
Clik File, lalu pilihdan klik Save
Pilih Save in Anda tentukan lokasi penyimpanan
Pada File name Anda tulis nama file
Sebelum Anda klik Save Anda click option, sehingga muncul gambar di bawah ini
Pada kotak isian Password to open, tulis kata atau password yang Anda inginkan. Pada kotak isian ini password utuk membuka dokumen, jika suatu saat Anda membuka file maka Anda akan diminta untuk memasukan password yang Anda tulis. Pada kotak isian Password to modify, tulis kata sandi atau password yang Anda inginkan, pada kotak isian ini berisi password untuk mengedit dokumen. Jika suatu saat Anda berhasil membuka file maka jika anda ingin mengeditnya Anda harus memasukan password yang Anda tulis pada kotak isian ini. Setelah kedua kotak isian ini Anda tulis, klik OK. Catatan : Pada saat Anda memasukan password, huruf yang Anda ketikan akan berbentuk simbol ********** agar orang lain tidak dapat membacanya. Setelah Anda klik OK akan muncul kotak dialog Confirm Password seperti gambar di bawah ini.
Pada kotak isian Reenter password to proceed, Anda ketik ulang password yang Anda masukan tadi. Langkah ini digunakan untuk menghindari kesalahan peulisan password.
Klik OK
Jika anda membuat password pada modify anda juga akan diminta untuk menulis ulang password yang anda ketik. Catatan :
Didalam penulisan password anda harus memperhatikan kombinasi huruf besar dan kecil, karena itu sangat berpengaruh. Anda bisa membuat password dengan panjang 15 karakter, boleh gabungan huruf, nomor dan simbol. Password adalah sensitive case, artinya password membedakan setiap karakter pada penulisan password yang ditulis.
Setiap anda membuka file yang anda password anda minta untuk memasukan passwordnya.
Gunakan kata kunci yang mudah anda ingat.
Apabila anda sudah selesai bekerja dengan Microsoft Excel dan ingin keluar, caranya adalah, Klik Tombol X (pojok kanan atas) atau klik file pilih dan klik exit.
Selasa, 15 November 2011
Langganan:
Posting Komentar (Atom)

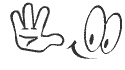




Tidak ada komentar:
Posting Komentar