Dasar
1. Membuka File
Memiliki file Excel. Xls perpanjangan sebagai lawan dari. Doc ekstensi untuk MS Word Dokumen dan. Mdb untuk MS Access. File Excel juga disebut sebagai Lembar kerja dan buku kerja. [Download tutorial2.xls untuk bekerja bersama dengan tutorial]
2. Mengaktifkan Cell
Ketika Anda bekerja dengan lembar kerja Excel, Anda dapat mengaktifkan sel tertentu hanya dengan mengklik kiri itu. Sel aktif diuraikan dan yang sesuai baris dan kolom yang disorot.
3. Sel Koordinat
Sel koordinat merujuk ke baris dan kolom persimpangan di mana sel ditemukan. Dalam kasus ini terjadi pada titik persimpangan Row 4, Kolom C.
4. Formula Bar
Formula bar di Excel adalah di mana semua informasi yang dimasukkan untuk sel yang akan muncul. Tergantung pada apa yang dimasukkan dalam sel, Anda dapat melihat teks, angka atau formula / fungsi di sini.
5. Lembar
Dalam Excel, satu Workbook Anda mungkin memiliki banyak worksheet yang berbeda. Tab ini terletak di bagian bawah jendela memungkinkan Anda untuk mengontrol worksheet Anda bekerja pada pada waktu tertentu dan memungkinkan Anda untuk menavigasi semua lembar kerja yang tersedia.
6. Gulir Bar
Excel worksheet sering memiliki banyak kolom dan baris. Anda dapat menggunakan vertikal dan horisontal bar gulir untuk bergerak dalam lembar kerja Anda.
Dasar excel
Komputasi Sumber Daya>> Tutorial>> Office Suite>> Excel Dasar
Tinjauan
Dasar
Menavigasi dalam Excel
Jenis data
Sorting Data
Alignment & Format
Mengimpor & Percetakan
Fungsi
Grafik & Grafik
Evaluasi tutorial ini
Dasar
Menavigasi dalam Excel
1. Keyboard Navigation
o Kiri Panah - Moves kiri
o Right Arrow - Right Moves
o Up Arrow - Moves Up
o Down Arrow - Moves Down
o Kontrol Home - Pengembalian ke sel A1
o Kontrol Akhir - Goes to terakhir baris, kolom dan sel
o Kontrol Panah Bawah - Pergi ke sel terakhir pada kolom dengan data
o Control Up Arrow - Pergi ke sel pertama dalam kolom dengan data
o Kontrol Right Arrow - Goes to terakhir tangan kanan sel dengan data
o Kontrol Waktu Arrow - Goes to last tangan kiri sel dengan data
2. Kalau tidak, anda dapat menggunakan mouse untuk mengklik pada sel-sel untuk membuat mereka aktif dan / atau menggunakan panel gulir untuk bergerak dalam lembar kerja.
bagian berikutnya>
Watch the video
pilih format / kecepatan
dial-up | broadband
html transkrip
© 2004 Sam Burns | iSchool | UT Austin | webmaster
Jenis data
• Label
Label biasanya digunakan sebagai kolom atau baris header atau hanya untuk mengidentifikasi apa pun yang Anda telah masuk ke dalam sel.
• Konstanta
Konstanta mengacu pada (biasanya) numerik data yang telah Anda masukkan ke dalam sel. Konstanta entri dalam spreadsheet Anda yang tidak berasal dari persamaan atau alat analisis lainnya.
• Fungsi & Rumus
Fungsi dan rumus ekspresi yang dapat Anda gunakan untuk memanipulasi atau menganalisis informasi yang Anda telah masuk ke dalam sel. Kalimat tersebut selalu dimulai dengan tanda =.
bagian berikutnya
Sorting Data
1. Pilih sel yang akan Anda menyortir dan kemudian Pilih Data dari menu dan klik Sort.
2.
Dasar excel
Komputasi Sumber Daya>> Tutorial>> Office Suite>> Excel Dasar
Tinjauan
Dasar
Menavigasi dalam Excel
Jenis data
Sorting Data
Alignment & Format
Mengimpor & Percetakan
Fungsi
Grafik & Grafik
Evaluasi tutorial ini
Alignment & Format
Alignment & Format
• Memasukkan Data
Untuk menyisipkan data ke dalam sel cukup pilih itu (yakni membuatnya aktif) dan masukkan informasi Anda. Excel memiliki fungsi entri auto berguna yang memungkinkan Anda untuk cukup tarik dari kanan bawah sudut untuk mengisi sel sel dalam arah manapun. Setelah beberapa entri, Excel sering mampu mengartikan pola yang Anda ciptakan dan dapat mengisi sel sisa berdasarkan pola. Untuk menguji fitur ini, mulailah dengan mengetik urutan angka dan kemudian sorot sel-sel dan tarik ke bawah dari kanan bawah sudut sel terakhir data yang Anda masukkan ke dalam.
• Memasukkan Rumus & Fungsi
Fungsi selalu dimulai dengan tanda =. Anda dapat menyisipkan fungsi yang sama seperti Anda memasukkan teks atau angka dan ketika anda tekan enter, hasil dari fungsi Anda akan muncul.
• Memasukkan Kolom
Anda dapat menyisipkan kolom ke worksheet oleh:
1. Klik kanan, dan
2. Pilih Insert dari menu.
Atau ...
3. Mengklik tab Insert, dan
4. Memilih Kolom
• Memasukkan Baris
Anda dapat menyisipkan baris ke worksheet oleh:
1. Klik kanan, dan
2. Pilih Insert dari menu.
Atau
3. Mengklik tab Insert, dan
4. Memilih Baris
• Menyalin Data
Untuk menyalin data dalam sel
1. Pilih satu atau lebih sel
2. Pilih Edit dalam menu
3. Pilih Salin
• Format Cells
Untuk memformat sel
1. Pilih Format menu
2. Pilih Cells ...
Terdapat beberapa pilihan format yang berbeda di Excel. Sebagai contoh, Anda mungkin ingin untuk menetapkan bagaimana angka-angka dalam sel tertentu akan muncul.
Anda mungkin juga perlu untuk menyelaraskan data di dalam sebuah sel. Sebagai contoh, Anda dapat mengatur alignment horizontal dan vertikal dan / atau membuat karakter dalam sel membungkus agar sesuai ukuran sel tertentu.
Ini menunjukkan bagaimana sebuah sel dengan Bungkus Teks yang dipilih akan muncul.
Anda memiliki banyak pilihan yang tersedia pada Toolbar Formatting untuk menyesuaikan tampilan spreadsheet Anda.
Untuk menambah / menghapus perbatasan dalam spreadsheet Anda, Anda dapat menggunakan Borders Button.
bagian berikutnya>
Watch the video
pilih format / kecepatan
dial-up | broadband
html transkrip
© 2004 Sam Burns | iSchool | UT Austin | webmaster
Dasar excel
Komputasi Sumber Daya>> Tutorial>> Office Suite>> Excel Dasar
Tinjauan
Dasar
Menavigasi dalam Excel
Jenis data
Sorting Data
Alignment & Format
Mengimpor & Percetakan
Fungsi
Grafik & Grafik
Evaluasi tutorial ini
Mengimpor & Percetakan
Mengimpor & Percetakan
Mengimpor Data
1. Untuk mengimpor data ke dalam spreadsheet pilih Data dari menu dan klik pada Impor Data Eksternal.
2. Cari file yang ingin Anda download. Dalam contoh ini, kita mengimpor sebuah file teks tab terbatas disebut downloadable.txt. [Download file ini untuk digunakan saat bekerja dengan tutorial]
3. Text Import Wizard akan memulai secara otomatis. Pastikan Delimited dicentang dan klik Next.
4. Pilih Tab dan klik Next.
5. Klik Finish.
6. Pilih ke mana Anda ingin menempatkan data. Anda dapat memasukkannya ke dalam lembar kerja yang ada di sel tertentu atau dalam lembar kerja baru.
7. Berikut adalah bagaimana spreadsheet akan muncul ketika data telah berhasil diimpor.
Percetakan Spreadsheets
1. Pilih View dari menu dan klik pada Page Break Preview.
2. Gunakan garis biru yang muncul pada spreadsheet untuk menyesuaikan halaman pinggiran untuk dicetak.
bagian berikutnya>
Watch the video
pilih format / kecepatan
dial-up | broadband
html transkrip
© 2004 Sam Burns | iSchool | UT Austin | webmaster
Dasar excel
Komputasi Sumber Daya>> Tutorial>> Office Suite>> Excel Dasar
Tinjauan
Dasar
Menavigasi dalam Excel
Jenis data
Sorting Data
Alignment & Format
Mengimpor & Percetakan
Fungsi
Grafik & Grafik
Evaluasi tutorial ini
Fungsi
Fungsi
Fungsi statistik
1. Pertama-tama pilih sel kosong ke dalam mana anda ingin rumus untuk pergi dan kemudian menyisipkan fungsi ke dalam sel dengan pergi ke Masukkan dalam menu dan memilih Fungsi.
2. Fungsi jendela Insert memungkinkan Anda untuk mencari fungsi, atau pilih dengan kategori. Anda harus meluangkan waktu untuk berkenalan dengan fungsi yang berbeda dengan menggulir ke isi daftar dan membaca deskripsi yang muncul di bagian bawah menu.
3. Dalam contoh ini, kita memilih built-in Standard Deviation (STDEV) fungsi dari kategori Statistik.
4. Argumen Fungsi menu adalah di mana Anda menentukan sel yang Anda inginkan untuk digunakan dalam formula.
5. Berikut jawaban ditampilkan dalam sel yang dipilih dan formula muncul dalam formula bar.
Teks Fungsi
1. Dalam contoh ini kita memilih built-in EXACT fungsi dari Teks kategori yang akan menentukan apakah dua string teks yang persis sama.
2. Sini tanggapan Palsu dikembalikan karena fungsi telah mengidentifikasi bahwa kedua kalimat ini tidak identik.
CountIF
1. CountIf fungsi yang menghitung jumlah sel dalam rentang yang memenuhi kriteria tertentu.
2. Dalam contoh ini, kita menghitung jumlah sel-sel dalam jangkauan E1: J12 yang mengandung kata "Buku."
3. Fungsi mengembalikan hasil dalam sel yang dipilih.
bagian berikutnya>
Watch the video
pilih format / kecepatan
dial-up | broadband
html transkrip
© 2004 Sam Burns | iSchool | UT Austin | webmaster
Dasar excel
Komputasi Sumber Daya>> Tutorial>> Office Suite>> Excel Dasar
Tinjauan
Dasar
Menavigasi dalam Excel
Jenis data
Sorting Data
Alignment & Format
Mengimpor & Percetakan
Fungsi
Grafik & Grafik
Evaluasi tutorial ini
Grafik & Grafik
Grafik & Grafik
Membuat Pie Chart
1. Pilih Sisipkan dari menu
2. Pilih tipe grafik Pie, lalu pilih Chart sub-type dan klik next.
3. Klik pada tab Series untuk mulai memilih sel-sel dalam rangka untuk mengisi tabel.
4. Untuk memilih kisaran sel untuk mengisi tabel Anda Nama, Nilai, dan Kategori Label, klik tombol di sebelah kanan masing-masing kosong. Yang lebih kecil Sumber Data Chart jendela akan muncul (seperti terlihat di bawah) dan Anda dapat memilih kisaran sel untuk mengisi itu. Sekali Anda telah memilih sel, klik tombol kembali untuk kembali ke Sumber Data Chart utama layar.
5. Ketika anda selesai memilih nilai-nilai, klik Next
6. Layar berikutnya memungkinkan Anda untuk mengatur berbagai pilihan grafik, termasuk bagaimana label akan ditampilkan pada grafik.
7. Langkah terakhir adalah untuk menentukan di mana Anda ingin bagan Anda muncul. Anda dapat memiliki itu muncul sebagai lembar kerja baru atau sebagai objek pada lembar kerja Anda saat ini atau yang lain.
8. Objek yang telah selesai akan terlihat seperti ini.
Membuat Bar Chart dengan Dua Seri
1. Pilih jenis grafik Bar, lalu pilih Chart sub-type dan klik next.
2. Klik pada tab Series untuk mulai memilih sel-sel dalam rangka untuk mengisi tabel. Berikutnya klik tombol Tambahkan untuk mulai menambahkan seri pertama Anda.
3. Pilih Nama, Nilai dan Kategori Label untuk seri pertama.
4. Klik tombol Add lagi untuk membuat seri berikutnya. Sekali lagi, pilih Nama, Nilai dan Kategori Label untuk seri kedua.
5. Melakukan penyesuaian tata letak dan desain bagan Anda. Dalam contoh ini kami telah menambahkan Nilai ke grafik batang.
6. Selesai dua seri bar diagram akan terlihat seperti ini.
Evaluasi tutorial ini
Watch the video
pilih format / kecepatan
dial-up | broadband
html transkrip
Langganan:
Posting Komentar (Atom)

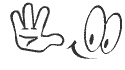




Tidak ada komentar:
Posting Komentar